How to Use the Help File?
Before you start using this guide, it is important to understand how to identify special information in the Help. The following kinds of formatting in the text identify special information.
|
Step-by-step procedures. You can follow these instructions to complete a specific task.
|
Special Bold
|
Items you must select, such as menu options, command buttons and to bring your attention to a certain point.
|
Navigating in the Help
Linked topics that open a secondary window the heading is shown with a solid underscore and a different background colour. e.g. Login Problems
- select the topic by passing the
 cursor the over the topic
cursor the over the topic - click the selected topic heading, the topic will be displayed in another window
- click back from your browser tool bar to return to the previous topic
Linked topics that display extra information in the same window the heading is shown with a solid underscore and an arrow. e.g.  Block link
Block link
This is an example of a block of linked information that is displayed on the screen. The information could be text or a picture.
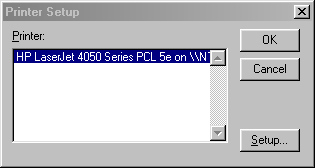
- select the topic by passing the
 cursor the over the topic
cursor the over the topic - click the selected topic heading, the topic will be displayed in the same window
- to close the topic click again on the heading
Some topics will be displayed on the screen when the cursor is passed over the linked topic, the information will be hidden once the cursor is moved from the linked topic e.g.
Related Topics
At the end of each topic any related topics will be shown in a list.
- to view a related topic click on the topic heading
- the blue bullet list icon
 lists topics in the same chapter
lists topics in the same chapter - the red bullet list icon
 lists topics in the same section
lists topics in the same section
Help Index (html)
- click the
 icon to view the index tab
icon to view the index tab - the topic headings are listed in alphabetical order
- click a topic heading to view the information
Help Contents (html)
- click the
 icon to view the contents list
icon to view the contents list - the topics are listed in chapters and sections
- click a topic heading to view the information
Searching in the Help
- click the
 icon to view the search tab
icon to view the search tab - enter a key word or phrase and click the
 button
button - all related topics will be displayed in the results window
- click a topic heading to view the information
What does the Transaction Created message mean?
The Transaction Created message has two different meanings depending on the system status (shown in the message area of all pages).
When the system status reads Online
- The Online Banking System is able to process payments in an online/real-time environment.
- A payment processed while Online is posted immediately in the involved Bank account and it is reflected in both account balances and the account statement.
When the system status reads Transit or Offline
- Your payment is marked as Pending. The Internet Banking System can only mark your payment as an instruction for the next Online period.
- The payment is processed in the next available working-hours (next available Online). The successful posting of the pending payments is always subject to the available balances of the involved accounts.
- It is strongly recommended to always check the posting result of the Offline payments using the Online Transaction Status screen.
 Block link
Block link